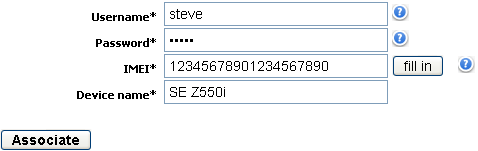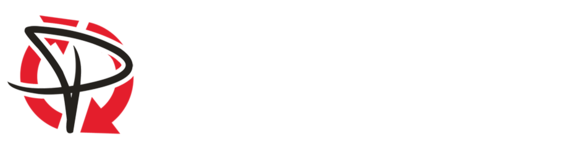How to backup contacts from SonyEricsson
Considering that a number of users own SonyEricsson mobile phones is still big, more and more people find themselves in need of backup contacts or other personal data stored in the phone. For these purposes there is a simple solution PhoneCopy.com, which we've prepared this tutorial for.
Next help and advices are on page How to
What do you need?

- Primarily a SonyEricsson cellphone, in this case we will be using SE Z550i, a cellphone with no operating system. We've chosen this model, because the setting is very similar to many more phones from this vendor. The list of officially supported devices is here.
- A user account on PhoneCopy.com.
Registration on Phonecopy.com
Phonecopy client registration is simple. Choose your username and insert your email address, where we will send you a confirmation email that you will need to activate your account.
SonyEricsson cellphone setup
First you have to synchronize the SonyEricsson with PhoneCopy, so that you could backup your data into cloud. First step is to set up the synchronization on the SonyEricsson. For better illustration, we've made some screenshots, but experienced users naturally won't need and will be able to set up the phone on their own, or following the user manual here. In that case, please scroll down to the end of the article, where we are describing the way to transfer the contacts into the iPhone. But back to the screenshots now: create a new synchronization profile in the menu:
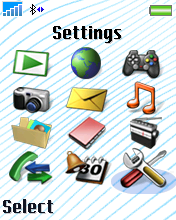
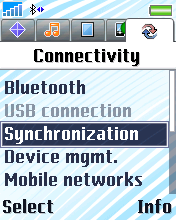
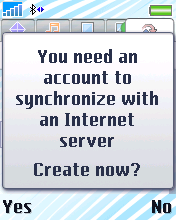
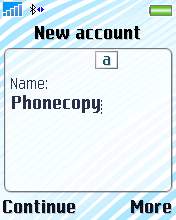
Follow the instructions to set up the connection. If you're only transferring contacts, you can leave out some of the steps, or you can backup you calendar, tasks and notes as well.
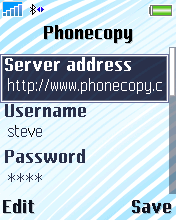
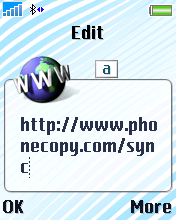
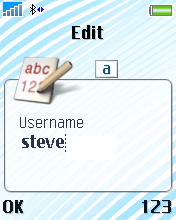
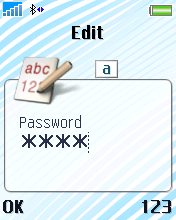
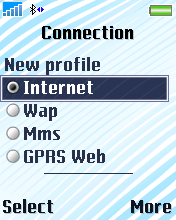
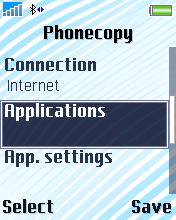
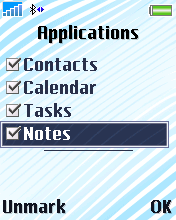
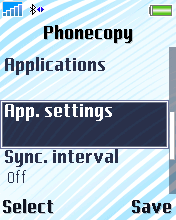
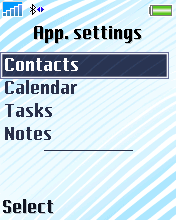
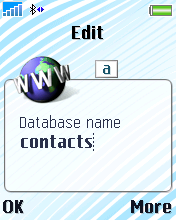
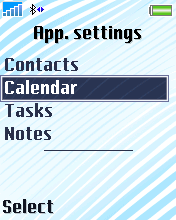
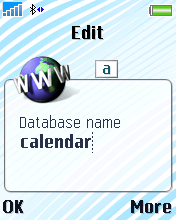
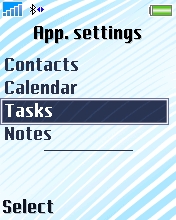
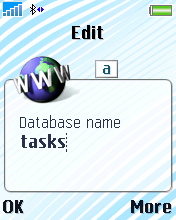
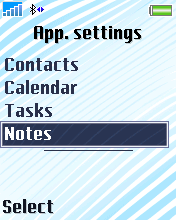
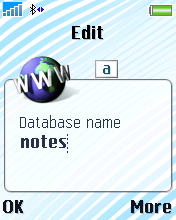
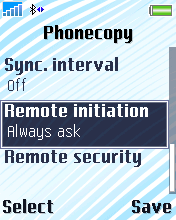
Start the synchronization now. You can select the data to be synchronized before starting. If you are only transferring data into PhoneCopy, choose to transfer contacts only. However if you want to use PhoneCopy as a full backup platform and you have made the corresponding settings, choose Calendar, Tasks and Notes as well.

After your phone is synchronized, go back to your PhoneCopy online profile (probably you will have it still open in the browser since you activated your account) and accept the assignment of your phone to the account. If you do it within the hour after the synchronization, the phone will be assigned automatically and you will only need to confirm the process. If the delay is greater than one hour, you will be asked by the server for the cellphone's identification number, called IMEI. This number can be easily found under the battery of the cellphone, or you can type in the symbols *#06# and the IMEI will appear on the display.