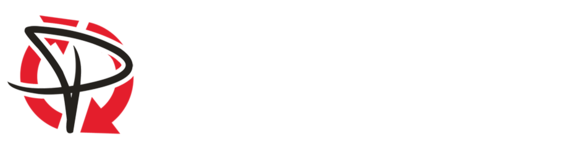Backup contactos, calendário, tareas and call logs from Viewsonic viewpad 10 pi

Available guides for synchronization to the secure cloud
Supported functions
- contact synchronization
- calendar synchronization
- task synchronization
- call log backup
- automatic sync
Viewsonic viewpad 10 pi is supported on PhoneCopy. Please note that following settings may vary a little depending on the firmware version.
Text guideline - How to backup
From Viewsonic viewpad 10 pi
- Download PhoneCopy application from Windowsphone.com
- Open PhoneCopy application.
- Fill in Username and Password.
- Press Export to phonecopy.com.
Your contacts were copied to PhoneCopy.com server.
You can see synchronized contacts on the www.phonecopy.com.
If you need more help, visit our step by step screenshot guide.
En el caso de problemas con la sincronización, contacte con nosotros.
To Viewsonic viewpad 10 pi
- Before you start setting up your phone, make sure that you have already registered on the website www.phonecopy.com. Into the phone you will enter the same user name and password that you used during registration.
- From main menu of the phone choose People and press Set up account and Outlook.
- Configure given fields:
- Email address
- your_username@www.phonecopy.com
- Password
- your_password
- Click sign in. Phone should download all settings and begin to sync automatically. If it does not so, continue with following steps.
- Configure a new field:
- User name
- your_username
- Click sign in and in the following dialog choose advanced and click show all settings
- Configure new fields:
- Domain
- phonecopy
- Server
- www.phonecopy.com
- Account name
- PhoneCopy
- Download new content
- Leave as items arrive
- Content to sync
- Select Contacts and Calendar, uncheck Email.
- Click sign in.
Now the contacts should automatically synced to the phone. You can see synchronized contacts on the www.phonecopy.com.
In case of any problem you can check the configuration settings: from main menu choose Settings, email & accounts and PhoneCopy.
If you need more help with the settings, visit our step by step screenshot guide "How to synchronize contacts to Windows Phone".
En el caso de problemas con la sincronización, contacte con nosotros.