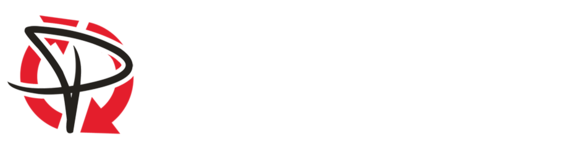Sauvegarder contacts, calendrier et tâches depuis HTC Windows Phone 8S

Available guides for synchronization to the secure cloud
Supported functions
- synchronisation des contacts
- synchronisation du calendrier
- synchronisation des tâches
- synchronisation automatique
HTC Windows Phone 8S est pris en charge avec PhoneCopy. Veuillez noter que les paramètres suivants peuvent varier légèrement en fonction de la version du micrologiciel.
Confirmed models
Confirmed versions
Nouvelles
- 30/01/2025
- We just got first user of this model in Émirats Arabes Unis! Someone just backed up his contacts.
- 26/01/2024
- Someone just used PhoneCopy for backup of HTC Windows Phone 8S in country Madagascar. His contacts were backed up.
- 19/07/2023
- This phone model was just synchronized by PhoneCopy user in Moldavie. It transferred contacts.
- 30/01/2022
- We just got first user of this model in Vietnam! Someone just backed up his contacts.
- 08/06/2021
- Someone used PhoneCopy for backup of this phone model in Uruguay. His contacts were transferred.
HTC Windows Phone 8S utilisateurs dans le monde
HTC Windows Phone 8S est souvent utilisé par les utilisateurs de PhoneCopy dans des pays comme Tchéquie (Czech Republic, Česká republika) - 34.48%, Royaume-Uni (Y Deyrnas Unedig, Unitit Kinrick, Rìoghachd Aonaichte, Ríocht Aontaithe, An Rywvaneth Unys) - 8.76%, Turquie (Türkiye) - 7.90%, Inde (Bharôt, ভাৰত, ভারত, Bhārat, ભારત, भारत, Bhārata, ಭಾರತ, Bhāratam, ഭാരതം, Bharôtô, ଭାରତ, ਭਾਰਤ, भारतम्, Bārata, பாரதம், Bhāratadēsam, భారత దేశం) - 7.47%, Pakistan (Pākistān, پاکستان) - 5.60%, Australie - 5.32%, Nigeria (Nijeriya, Naigeria, Nàìjíríà) - 4.17%, Italie (Italia) - 3.16%, Russie (Rossiya, Rossiâ, Россия) - 2.87%, Vietnam (Việt Nam) - 1.87% et 30 autres pays.
Sur la carte
La carte montre l'utilisation de HTC Windows Phone 8S pour la sauvegarde des contacts avec PhoneCopy dans le monde entier.
Guide textuel - Comment sauvegarder
À partir de HTC Windows Phone 8S
- Download PhoneCopy application from Windowsphone.com
- Open PhoneCopy application.
- Fill in Username and Password.
- Press Export to phonecopy.com.
Your contacts were copied to PhoneCopy.com server.
You can see synchronized contacts on the www.phonecopy.com.
If you need more help, visit our step by step screenshot guide.
En cas de problemes dans la synchonisation, veuillez nous contacter.
Vers HTC Windows Phone 8S
- Before you start setting up your phone, make sure that you have already registered on the website www.phonecopy.com. Into the phone you will enter the same user name and password that you used during registration.
- From main menu of the phone choose People and press Set up account and Outlook.
- Configure given fields:
- Email address
- your_username@www.phonecopy.com
- Password
- your_password
- Click sign in. Phone should download all settings and begin to sync automatically. If it does not so, continue with following steps.
- Configure a new field:
- User name
- your_username
- Click sign in and in the following dialog choose advanced and click show all settings
- Configure new fields:
- Domain
- phonecopy
- Server
- www.phonecopy.com
- Account name
- PhoneCopy
- Download new content
- Leave as items arrive
- Content to sync
- Select Contacts and Calendar, uncheck Email.
- Click sign in.
Now the contacts should automatically synced to the phone. You can see synchronized contacts on the www.phonecopy.com.
In case of any problem you can check the configuration settings: from main menu choose Settings, email & accounts and PhoneCopy.
If you need more help with the settings, visit our step by step screenshot guide "How to synchronize contacts to Windows Phone".
En cas de problemes dans la synchonisation, veuillez nous contacter.