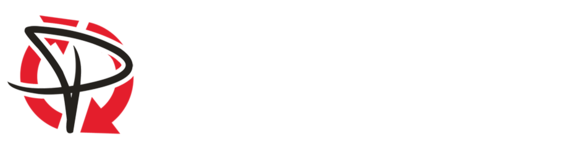PhoneCopy Calendar Sync

Calendar events are an essential part of everyday work and you need them available at all times. The main advantages of the PhoneCopy calendar are automatic synchronization between multiple devices and at the same time enables connection with other services, such as Google Calendar.
If you haven't set up calendar sync on your device yet, check out our guides
EVENTS
You can insert an event using the "Add event" button or directly by clicking on a specific box on your calendar. If the event exceeds the field, just click to start the event and drag with the mouse until the event ends. You will see a form for the event, where you fill in your data and choose whether you want an alarm notification or it is from the type of event that is repeated.
Of course, for easier work with events, there is also the stretching function, with which you can increase or decrease the time period or the function of moving to another day or hour on a given day, without having to manually set the time in the form.
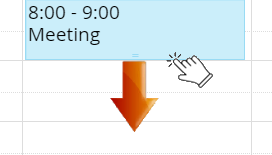
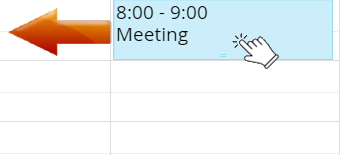
CALENDAR OPTIONS
Use the arrows on the left to move around the calendar.
The "More" button gives you advanced options like exporting to csv or searching for duplicates.
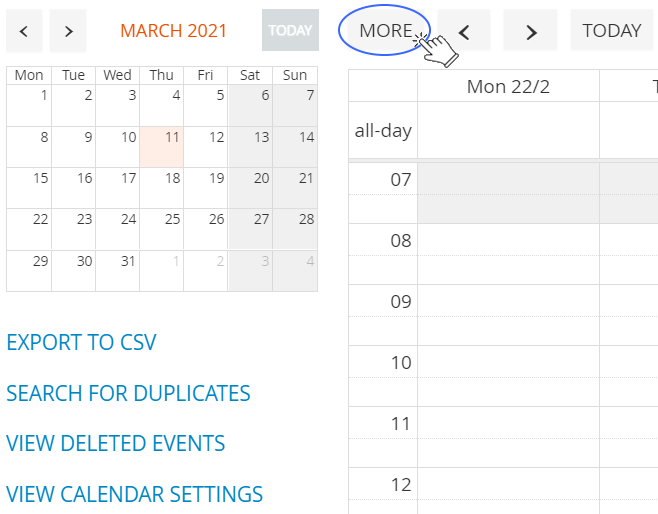
On the right side of the screen there are the display selection buttons (by month, week, or day). You can also choose here whether the individual events will be displayed in the form of a calendar or a list.

VIEW AND RESTORE DELETED EVENTS
You can easily recover deleted events. Just click to the "View and restore deleted events" button, select the events you want to restore, and press the "Restore" button.
Events deleted more than 30 days ago may be automatically deleted, so they will not be restored. If you are using the Premium version, events can be deleted after more than 365 days.
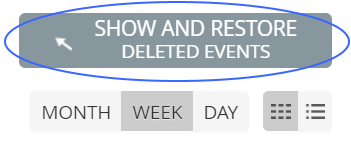
HOW TO ENABLE GOOGLE SYNCHRONIZATION
PhoneCopy not only offers synchronization between your devices, but can also handle the calendar you have on Google when you are allowed to do so.
Click the "Google" button and select your account to sync with

To enable it, it is necessary to confirm the access to your account. You should also be notified on your phone that the PhoneCopy application has access to your account.
We sync primary calendars only
CALENDAR SETTINGS
If you'd like to choose your preferred calendar or event settings, go to "Settings" , then the "Calendar" section, or click the "More" button on your calendar. and “View calendar settings” .
Settings can set default calendar values. For your calendar display, you can set the beginning of the week, work calendar settings, ie. from Monday to Friday or from what time the calendar display should be visible. You can also set working hours, which will cause the hour blocks in the weekly and monthly calendars to be highlighted. For an event, you can choose how early you will be notified of the event.
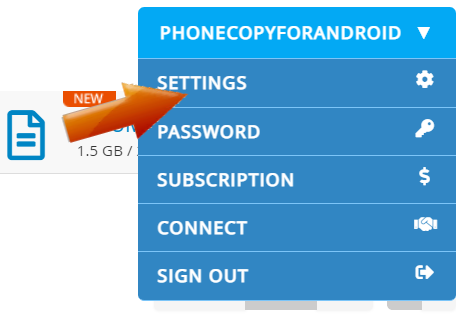
Tutorial
Just for your convenience we prepared short movie which shows common work with caledar.