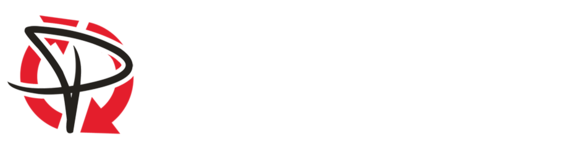Backup contacts, calendar, tasks and notes from Nokia 2220 slide

Available guides for synchronization to the secure cloud
Supported functions
- contact synchronization
- calendar synchronization
- task synchronization
- note synchronization
Nokia 2220 slide is supported on PhoneCopy. Please note that following settings may vary a little depending on the firmware version.
Confirmed models
Confirmed versions
News
- 18/08/2023
- Nokia 2220 slide phone was synchronized by PhoneCopy user in Rwanda. His contacts were transferred.
- 10/06/2023
- This phone model was just synchronized by PhoneCopy user in Italy. It transferred contacts.
- 09/05/2023
- We just got first user of Nokia 2220 slide in Pakistan! Someone just backed up his contacts from a new phone.
- 23/04/2023
- Recently we got new user of Nokia 2220 slide also in Turkey. He is using PhoneCopy for backup of contacts.
- 04/09/2022
- We just got first user of this model in India! Someone just backed up his contacts.
Nokia 2220 slide users around the world
Nokia 2220 slide is often used by PhoneCopy users in countries like Rwanda - 73.01%, France - 7.96%, Philippines (Pilipinas) - 5.75%, Brazil (Brasil) - 4.42%, Romania (România) - 3.54%, Turkey (Türkiye) - 1.33%, Pakistan (Pākistān, پاکستان) - 1.33%, Italy (Italia) - 0.88%, Ireland (Éire) - 0.44%, India (Bharôt, ভাৰত, ভারত, Bhārat, ભારત, भारत, Bhārata, ಭಾರತ, Bhāratam, ഭാരതം, Bharôtô, ଭାରତ, ਭਾਰਤ, भारतम्, Bārata, பாரதம், Bhāratadēsam, భారత దేశం) - 0.44%, Malaysia (Mǎláixīyà, 马来西亚, Malēṣiyā, மலேசியா) - 0.44%, Democratic Republic of the Congo (République démocratique du Congo, Republíki ya Kongó Demokratíki, Jamhuri ya Kidemokrasia ya Kongo) - 0.44%.
On the map
The map shows usage of Nokia 2220 slide for contact backup with PhoneCopy around the world.
Text guideline - How to backup
With Nokia 2220 slide
- Press Menu and choose Settings - Configuration - Personal config. sett..
- Press Options and choose Add new - Synchronization and configure given fields.
▼ hide fields
- Account name: Write PhoneCopy
- Server address: Write http://www.phonecopy.com/sync
- User name: your_username
- Password: your_password
- Contacts database:
- Database address
- Write contacts
- User name
- Leave empty.
- Password
- Leave empty.
- Calendar database:
- Database address
- Write calendar
- User name
- Leave empty.
- Password
- Leave empty.
- Notes database:
- Database address
- Write notes
- User name
- Leave empty.
- Password
- Leave empty.
- Use pref. access pt.: If you want to use your preferred access point to connect to PhoneCopy, choose Yes, otherwise choose No and set up the access point in the next menu item Access point settings.
- Press Back, go to the name of the profile you have just created, press Options and choose Activate.
- Press Back twice.
- Choose Sync and backup - Data transfer and go to Server sync but do not enter this item.
- Press Options - Edit - Sync settings and configure given fields.
▼ hide fields
- Configuration: Choose Personal config. - Select.
- Account: Choose PhoneCopy - Select.
- User name: Fill in your user name.
- Password: Fill in your password.
- Press Back and choose Synchronized data.
- Mark the items you want to synchronize and press Done (or Back if you made no changes).
- If the cell phone asks you Save changes?, choose Yes.
- Choosing Server sync you can now start synchronization with PhoneCopy.
If you need more help with the settings, visit our step by step screenshot guide.
And now please, assign your phone to your PhoneCopy account.
In the case of problems with synchronization, please contact us.