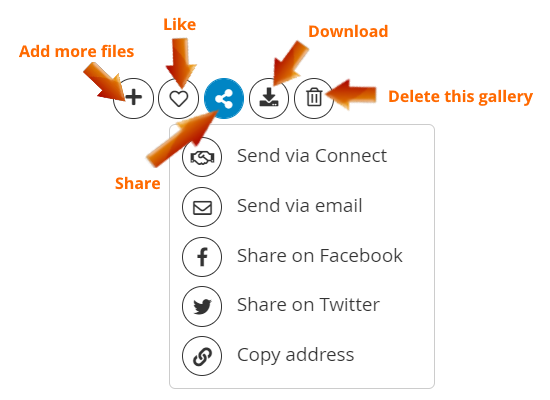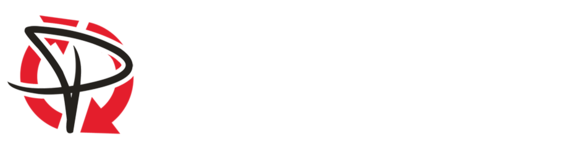Der Artikel ist noch nicht in Ihre Sprache übersetzt worden.
Tips and tricks
My Gallery
How to create a new gallery?
Select photos you would like to add to a gallery and press the "Add to gallery" button. After you fill the name (and optionally description and categories), you can save your new gallery by clicking on "Create" button.
More here
How to add a description?
If you did not create a description during the creation of your gallery, you can insert or update it anytime in the gallery detail (Media -> Galleries -> click on the name of a gallery). Hover over a place for description (see picture) and click on the "Edit" icon.

How to add categories?
You can add any number of categories to your gallery. In gallery detail (Media -> Galleries -> click on the name of a gallery) click on the "Add category" field. After inputting the first letter, you will be shown a list of categories that you can choose from.
PhoneCopy Gallery already has predefined categories. You can view them here
Can I add my own category?
Yes. If you think that a category is missing in our list, you can suggest a new one. Newly suggested categories have to be accepted by our moderator first.

How to add more photos to an already created gallery?
You can always add more files to an existing gallery. You can either:
a) click on "+" icon in the right half of the screen. Select newly added photos and then click on a button "Add to gallery"
b) First select additional photos in your media files, click on "Add to gallery" button and then choose a gallery from a list to which you want to add those photos

Where do I find my galleries?
You can find all your newly created galleries in a list (Media -> Gallery (url to list))
How to publish a PhoneCopy gallery?
Gallery has to have a "Public" visibility.
You can configure visibility in the list of your galleries (Media -> Galleries) or in the gallery detail (Media -> Galleries -> click on a name of given gallery)
Is it possible to protect a gallery using a password?
Yes. In the gallery detail (Media -> Galleries -> click on the name of a gallery) there is an icon "Set permissions" in the top right corner. You can use this icon to open a page with gallery details, and in the "Permissions" section you will find a "Protect with password" button.
How to share a gallery?
You can share a gallery in various ways:
- using an e-mail (after you enter recipients' email address, recipients will receive an email with link where to find the gallery
- via Facebook or Twitter
- by copying the gallery URL which you can then share however you like
- using Connect - gallery will be sent using PhoneCopy Connect
Click on an icon "Share" in the top right corner.
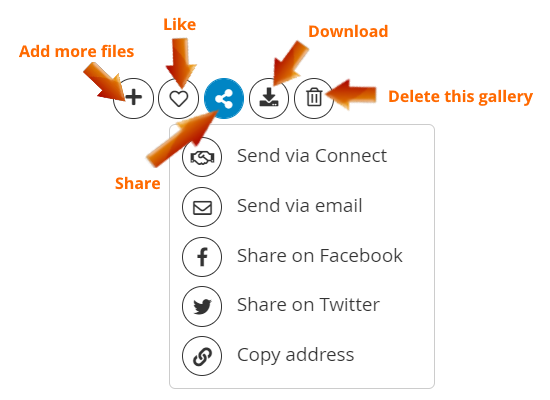
Photos in a gallery
How to add a name and a description?
Each photo in a gallery can have a name and a description. You can name a photo from the thumbnail view, and you can add a description after you enlarge the thumbnail.
How to add tags?
You can add tags after you open the preview in the top left corner.
How to remove photos from a gallery?
In the gallery detail (Media -> Gallery -> click on a gallery name) there is a "trash" icon. You can use that to remove photos from a gallery.
Do not worry, photos will be only removed from the gallery, they will remain in your media.
PhoneCopy gallery
How to rate a gallery (give a like)?
When you are logged in, you can rate a gallery by giving it a like.
Open the gallery and in the right part of the screen you can find active icons. One of them is an image of a heart, that you can use to add a like.
You can even like a specific photo either from the thumbnail view or from enlarged view.
How to save a favourite gallery?
If you like certain gallery and you wish to save it, you can just click on the button "save" from the gallery detail. You can find your saved galleries on the same page like your galleries (Media -> Galleries / url)
There is a number in my gallery URL instead of my name. How do I change it?
Do you have a number instead of a name, and you want to have a nicer URL?
Just create your business card. In the menu on the right (under your name), choose "Connect" or click on this link. Here you can create your "public card". The name you use here will be used in all your galleries.
WARNING! - Make sure you only input the data that you really want to make public.