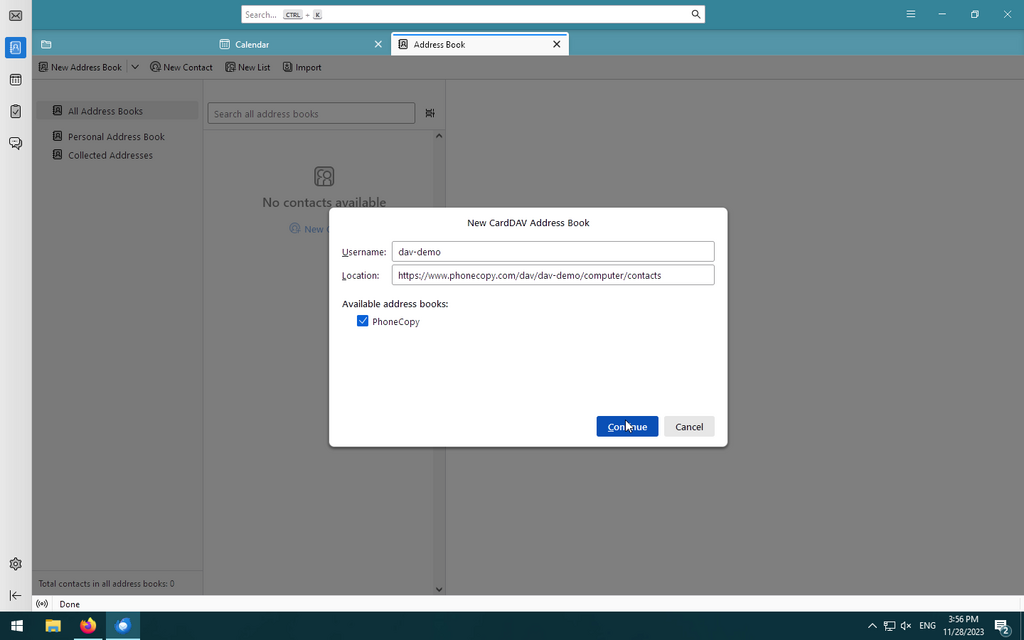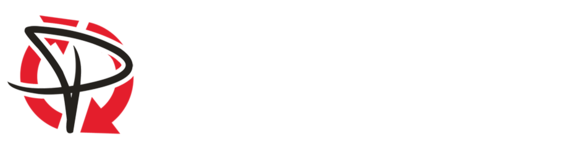How to synchronize contacts and calendar with Mozilla Thunderbird

Thunderbird is a great replacement for Windows Calendar which is to be discontinued by Microsoft. Following guide will show you how to setup contact and calendar sync so you can easily manage the data on your desktop or laptop.
Preparing a new device
Go to Settings -> Devices. Then click on Set Up Thunderbird button.
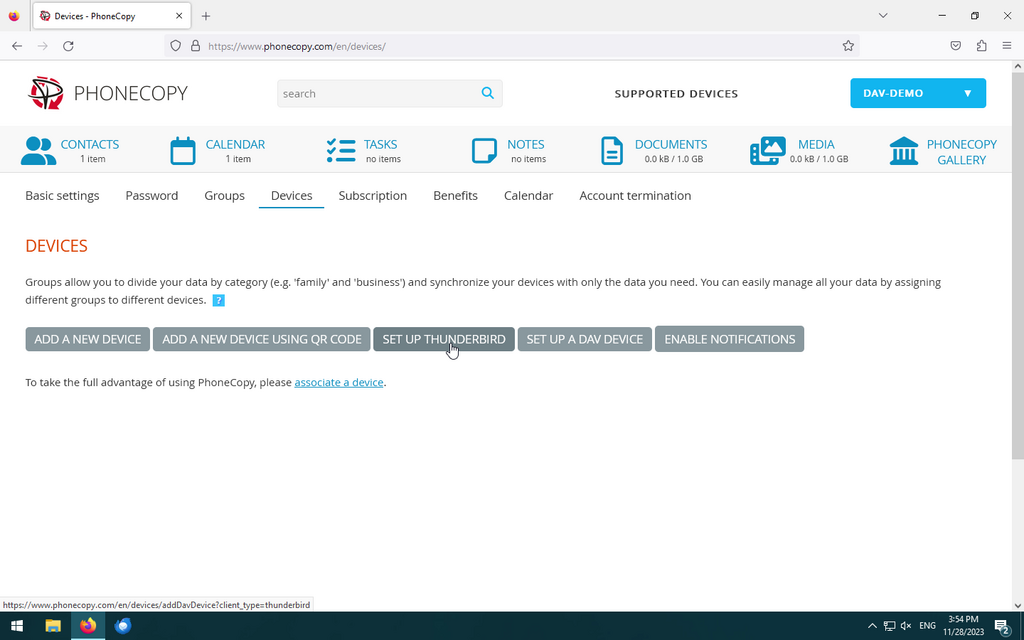
Choose name for the new device, we will use the name "Computer". Ensure the type Thunderbird is selected. Click on Create.
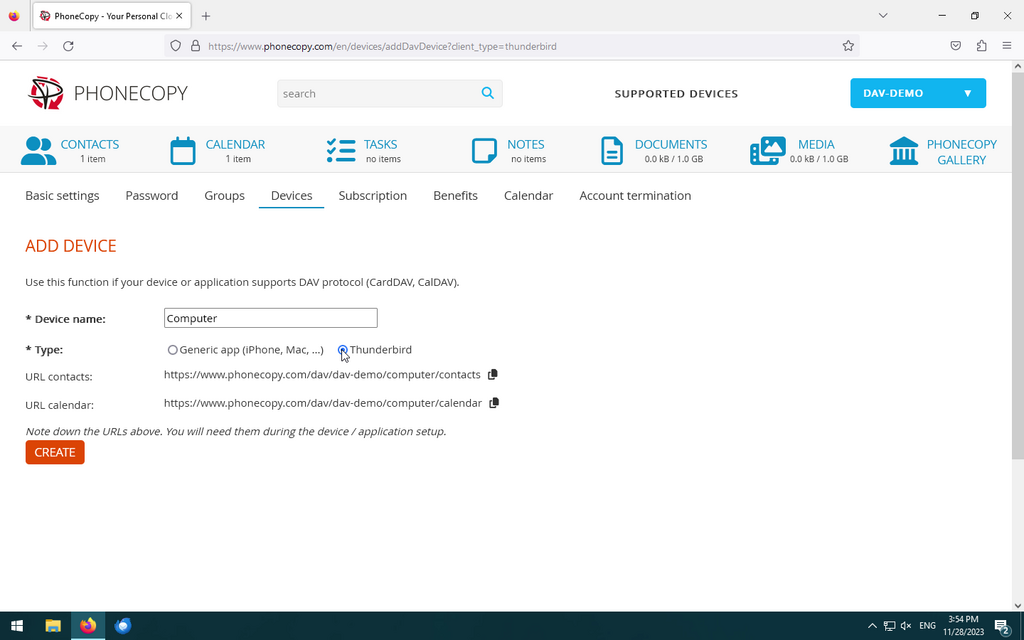
After creation, a pair of unique URLs will be generated. These URLs will be required in the next steps. You can use the icon beside the URLs to copy each of them into system clipboard.
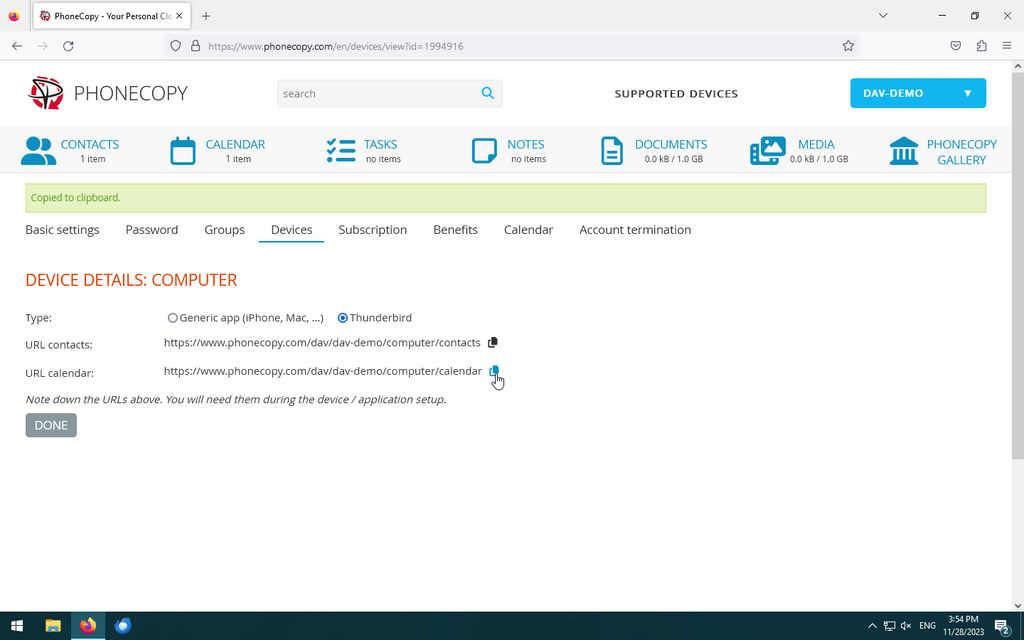
Calendar setup
Install and run Thunderbird. You can skip the email setup if you do not intend to use it for your email, too. Go to calendar and hit the New Calendar button.
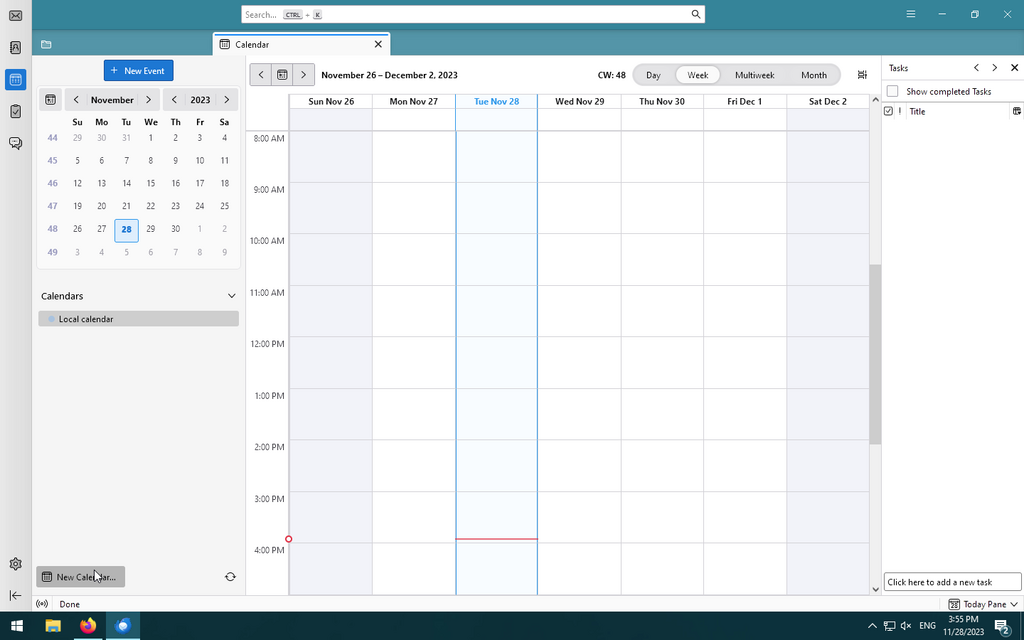
Pick the On the network option and press Next.
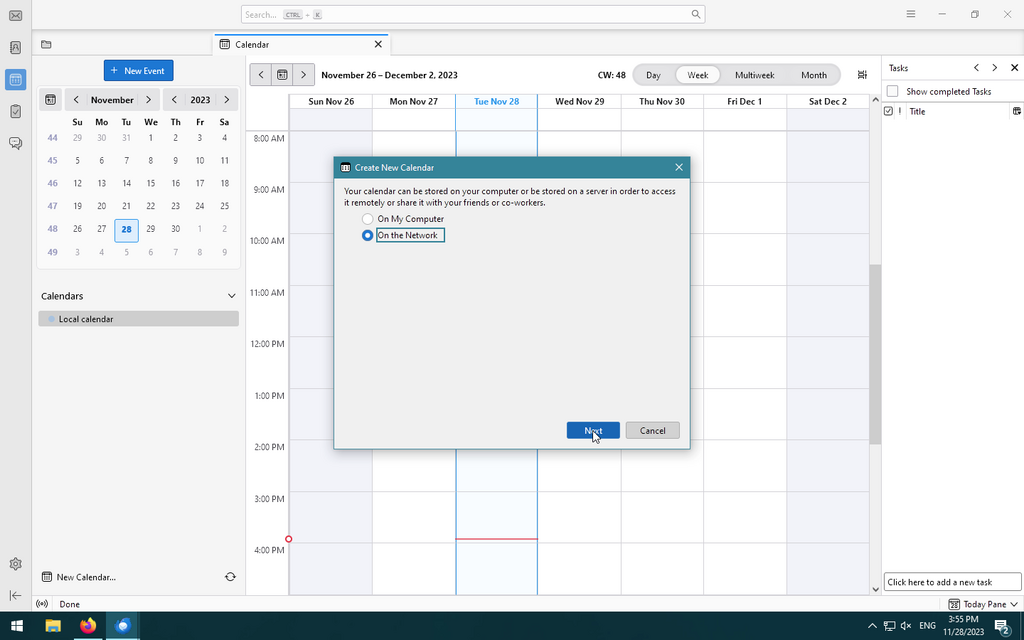
Type down your username and the URL you obtained for calendar in the previous chapter. For our example with device name "computer", the whole URL will be:
https://www.phonecopy.com/dav/your_username/computer/calendar
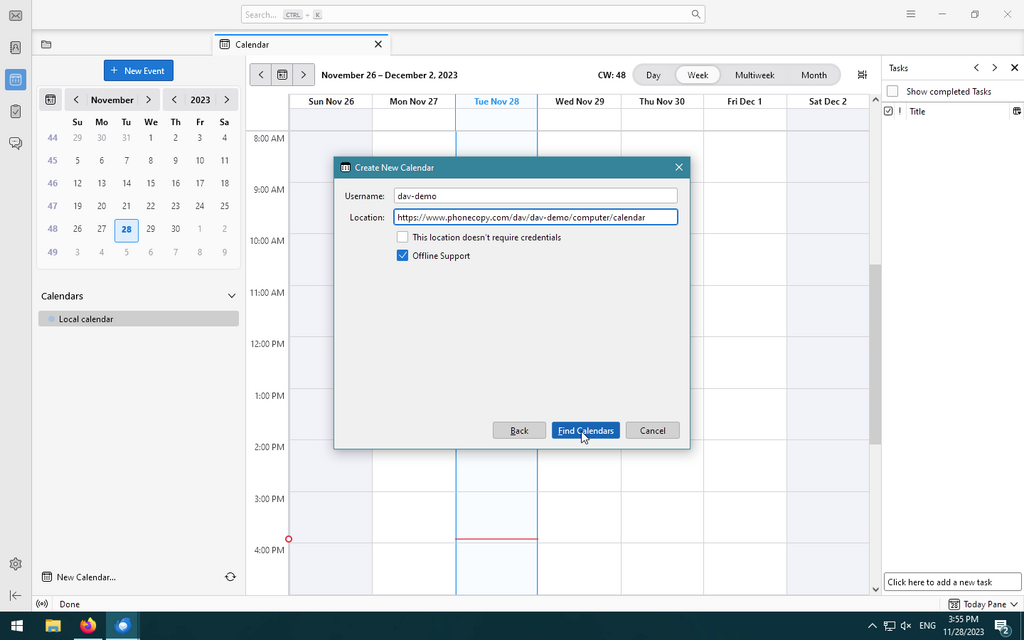
Fill in the password when asked. After initial search, your PhoneCopy calendar is ready to use within Thunderbird app.
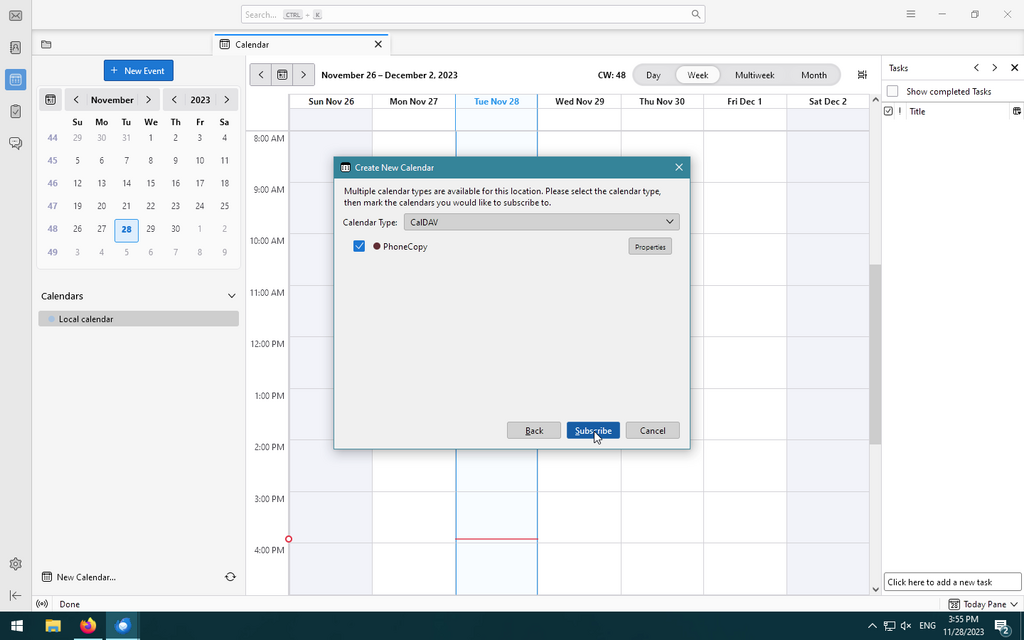
If you have many events stored in your profile, initial synchronization may take some time. Old event alarms may be fired up. If you dismiss such alarm, a conflict may be indicated. You can simple click on the "ignore my changes" button.
Contacts setup
Go to contacts and choose Add CardDAV Address Book from the New Address Book pull-down menu.
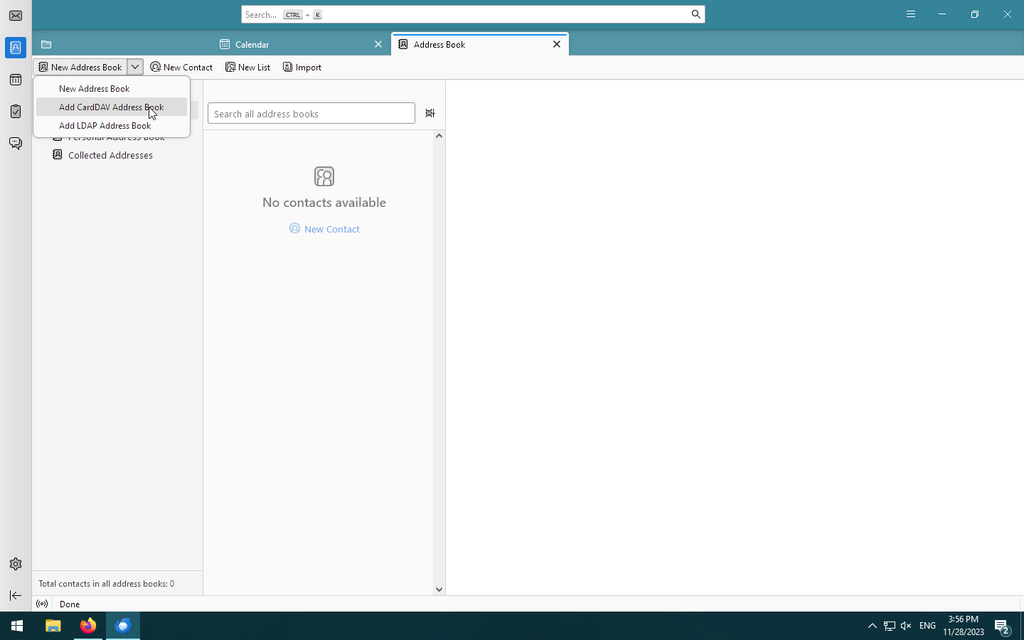
Type down your username and the URL for contacts you obtained in the previous chapter. For our example with device name "computer", the whole URL will be:
https://www.phonecopy.com/dav/your_username/computer/contacts
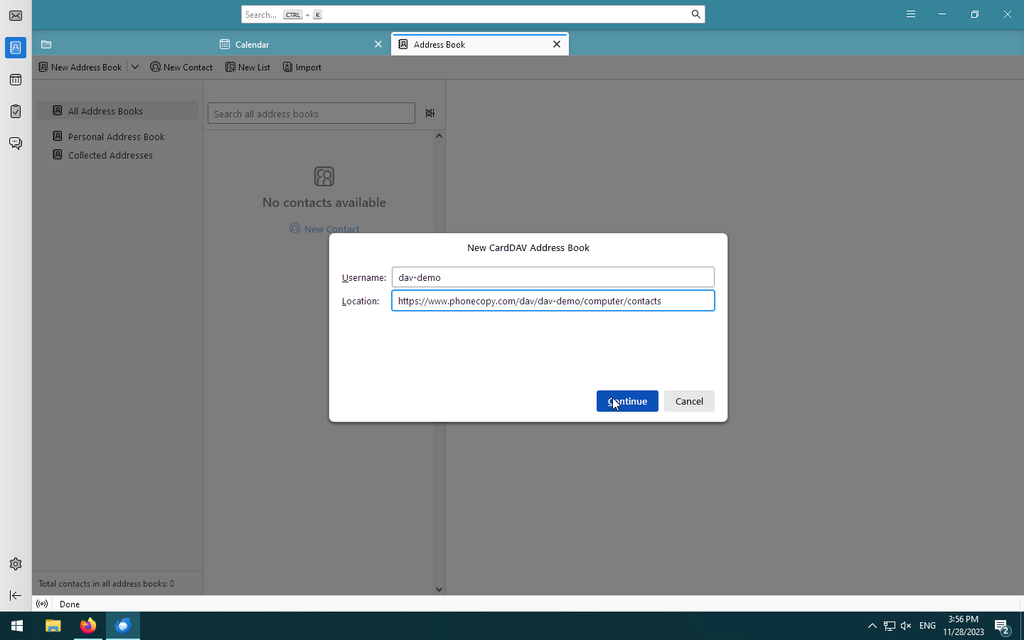
Fill in the password when asked. After initial search, your PhoneCopy contacts are ready to use within Thunderbird app.